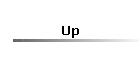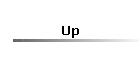 | |
This page contains answers to common questions handled by our support staff, along with some tips
and tricks that we have found useful and presented here as questions.
Note: In these answers we will follow a few shorthand conventions for describing user-interface
procedures. Key combinations will be presented like this: Ctrl+Alt+Delete, which means that you
should press and hold down the Control key, the Alt key, and the Delete key at the same time.
Menu selections will be presented like this: File->Open, which means that you should open the File
menu, and then make the Open selection.
- How can I sign on to the Escrow or Title systems without using
the mouse?
- I don't have an Icon on my desktop for EOCS, How can I start
the system ?
- When I select an office on the "Login" screen
there are no offices shown. What do I do.. ?
- Our Office address has changed. How do I change all forms to
print the new address.. ?
- When I try to print documents, the document generates but
Microsoft Word disappears and doesn't display the document. How do I print
the document ... ?
- How do I know what Version and Release number of the
software is running on my computer ... ?

Once you have entered your name and password, you can select an office by
pressing alt+down arrow. The available offices will display and you can
select the office of your choice by using the upArrow or downArrow
keys. When the office of your choice is selected press the enter key.
To proceed to the next step press alt+O, and the welcome form will
open.

Click the START button on the lower left section of your desktop,
select PROGRAMS, Choose EOCS and select the option you want. The
system will start and ask you to sign on.

The Problem is that your network connection is not present or the location
of your database was changed. If you have an internal support department that
handles you network, call them, they may have changed some network settings
and/or location of folders that may need to be reset. Also, the network may be
down, and you need to make someone in your organization aware of the problem
you are having. If AMI Technologies provides all your support, please call us
or email our support staff and we will correct the problem for you.

If you have the proper authorization, select SYSTEM MAINTENANCE
from any of the Menus. Once you are on the SYSTEM menu, select Office
Maintenance. Change your address and any other information that may be
required. Close the form and LOGOFF. When you LOGIN again, all new information
will take effect. We recommend that you run a sample form to make sure that
the information was entered correctly, since this change will affect all users
of the system. Also, make sure that all users LOGOFF and LOGIN again, in order
to make the new information active.

If everything was working fine before, and this problem just started,
chances are that the location where EOCS or TOCSYS expects Microsoft Word to
be, has changed. Contact your support department and ask if anything was
changed. If you determine that Word is in a new location, select SYSTEM
MAINTENANCE from any Menu and Office Maintenance,
click on the browse button by the "Word Path" field and select the
folder where Microsoft Word is located. The new location will be shown on the
Word Path field. Close the form and LOGOFF and LOGIN. The new location of Word
will be active. Notify other users, so they can LOGOFF and LOGIN, to make the
new location active. If AMI Technologies does your support, please call or
email and we will be happy to resolve the problem for you.

There are two ways. First, if you are on the Welcome form that displays
after you Login, the Version and Release number will be shown on the top left
of your screen. If you are in any Menu, click the ABOUT button,
and information about the system will be displayed.
It is very common for our support department to ask for this information
when attempting to diagnose a problem.
|